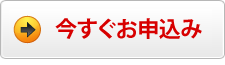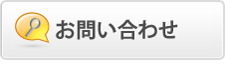Microsoft Internet Information Services 6.0 (更新)
注意 ※IISでは、「保留中の要求を削除する」を実行すると発行された証明書をインストールする事ができなくなりますのでご注意ください。
鍵長の変更などにより、作業用サイト上でCSRを新規に作成した場合のインストール方法は、CSRを新規に生成した場合をご覧ください。
![]() 発行された証明書をコピーし、サーバに保存します。(本例ではcert.txtというファイル名とします。) 証明書は2種類あります。IISをご利用の方はPEM形式ではなくPKCS7形式のファイルをご利用ください。
発行された証明書をコピーし、サーバに保存します。(本例ではcert.txtというファイル名とします。) 証明書は2種類あります。IISをご利用の方はPEM形式ではなくPKCS7形式のファイルをご利用ください。
<メール本文からコピー>
管理者、技術担当者宛てにメールでお送りしていますので、メール本文中の 「◆証明書+中間証明書(PKCS7形式)」の「-----BEGIN PKCS7-----」から「-----END PKCS7-----」 までををコピーし、メモ帳などのテキストエディタに貼り付けてサーバに保存します。
※拡張子を .p7b として保存し、ダブルクリックで開けることを確認してください。開くことが できない場合、ファイル内容に問題がある可能性があります。メールソフトで自動的に 改行コードが入ってしまうことがあるため、メール本文からコピーする場合はご注意ください。
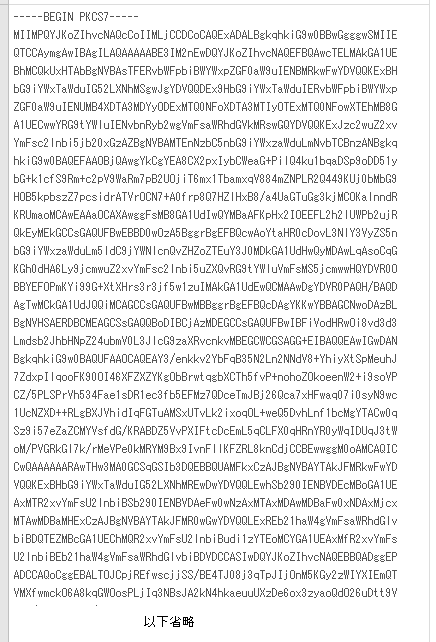
![]() 「Webサーバ証明書ウィザードを起動します。「次へ」ボタンを押します。
「Webサーバ証明書ウィザードを起動します。「次へ」ボタンを押します。
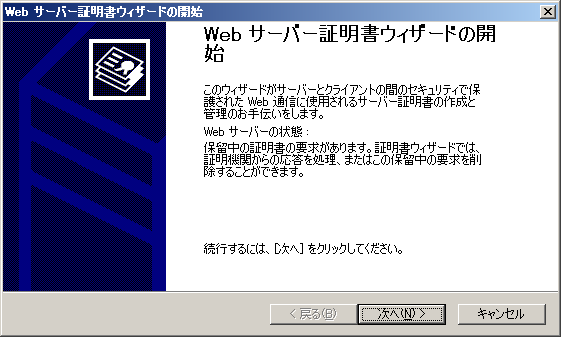
![]() 「保留中の要求を処理し、証明書をインストールする」を選択し、「次へ」ボタンを押します。
「保留中の要求を処理し、証明書をインストールする」を選択し、「次へ」ボタンを押します。
※ここで「保留中の要求を削除する」を実行すると発行された証明書をインストールする事ができなくなりますのでご注意ください。
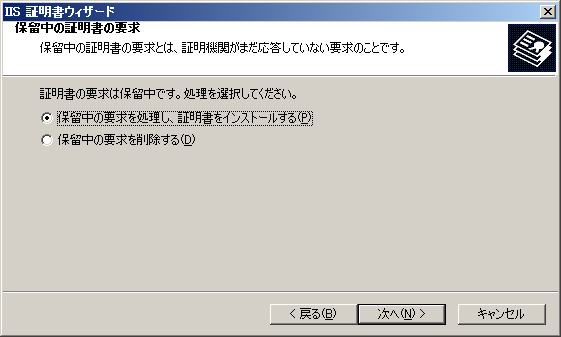
![]() [1]で作成した証明書ファイルを指定し、「次へ」ボタンを押します。
[1]で作成した証明書ファイルを指定し、「次へ」ボタンを押します。
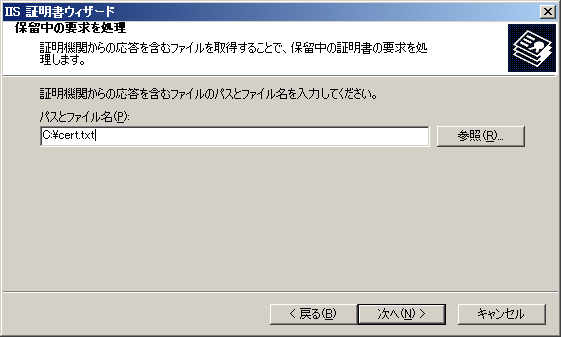
参照ボタンを押し、ファイルタイプを「すべて」にしていただくと、.txt拡張子のファイルが選択可能です。
![]() httpsで利用するポート番号を入力します。デフォルトは443です。
httpsで利用するポート番号を入力します。デフォルトは443です。

![]() 証明書の概要が表示されますので確認後、「次へ」ボタンを押します。
証明書の概要が表示されますので確認後、「次へ」ボタンを押します。
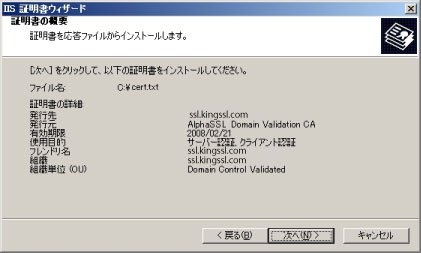
![]() Webサーバ証明書ウィザードの終わりです。「完了」ボタンを押します。
Webサーバ証明書ウィザードの終わりです。「完了」ボタンを押します。
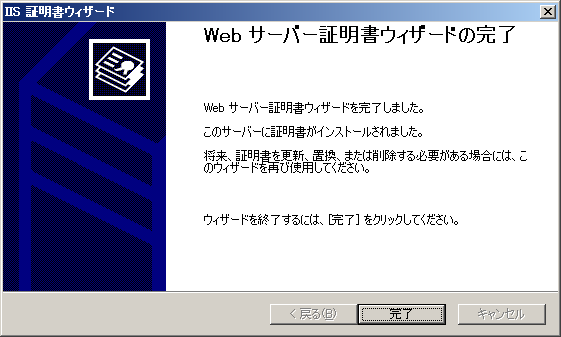
![]() 「Webサイトのプロパティ」で「Webサイト」タブを表示し、IPアドレスとポート番号の設定を確認してください。
「Webサイトのプロパティ」で「Webサイト」タブを表示し、IPアドレスとポート番号の設定を確認してください。

「https://」でアクセスし、SSL通信に問題がないか確認してください。
証明書をエクスポートし、バックアップを取得される事を推奨致します。